How to Reset Your Samsung TV: A Step-by-Step Guide
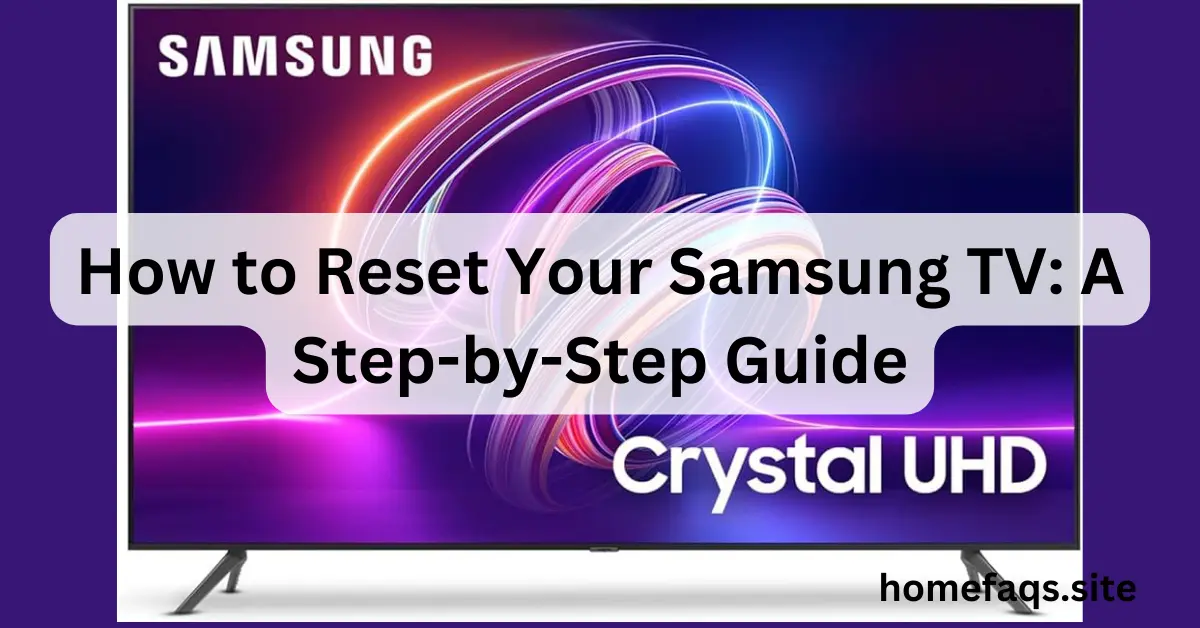
If your Samsung TV is having problems, resetting it may help. This means you can fix issues or bring it back to its original settings. This simple guide will show you different ways to reset your Samsung TV so you can solve common issues and improve your watching experience.
Why Reset Your Samsung TV?
Before learning how to reset your Samsung TV, it is important to know why you need to do it. Here are some common reasons:
- Troubleshooting issues: If your TV is lagging, or showing error messages, a reset can often resolve these problems.
- Performance improvement: Over time, TVs can collect temporary files and cache, which might slow them down. Resetting can help to improve performance.
- Change in ownership: If you are think to selling or giving away your TV, resetting it will erase all personal settings and data.
- Software errors: Sometimes, software updates or installations might cause errors. A reset can revert the system to a stable state.
What are the different methods to reset your Samsung TV?
There are mainly 5 types of different ways to reset Samsung TV. Here are below,
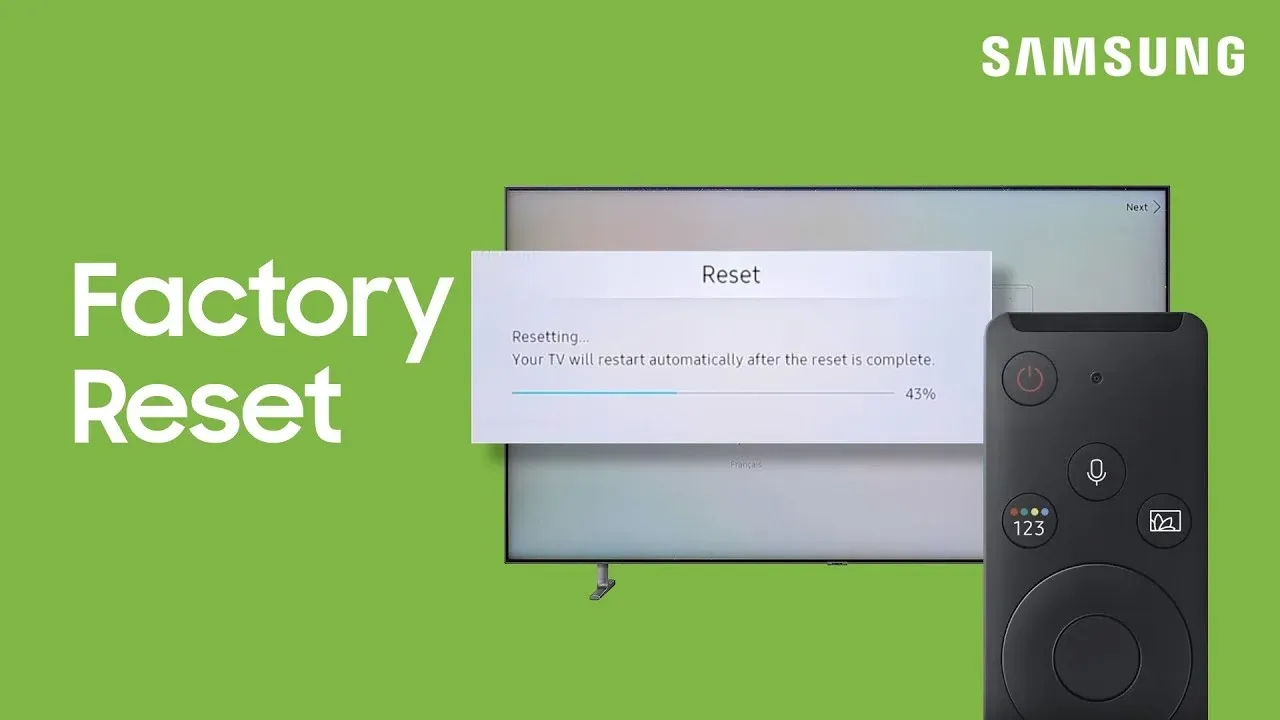
Method 1: Soft Reset
A soft reset is the easiest and quickest way to reset your Samsung TV. This method does not erase your settings or data but can resolve minor issues. Here’s how to do it:
- Turn Off Your TV: Use the remote control to turn off your Samsung TV.
- Unplug the TV: Disconnect the TV from the power source
- Wait for a Few Minutes: Unplugged the TV and leave for about 2-3 minutes. This allow any leftover power to drain out.
- Plug It Back In: Reconnect the TV to the power source.
- Turn On the TV: Use the remote control to turn the TV back on.
This simple process can resolve many minor issues like screen glitches, sound problems, or slow performance.
Method 2: Factory Reset
A factory reset will return your Samsung TV to its original state. It will erase all settings, apps, and personal data. Use this if you have big problems with your TV or if you are getting it ready for a new owner.
For Newer Samsung Smart TVs
- Open the Settings Menu: Press the Home button on your remote, then navigate to Settings.
- Go to General: Scroll down and select the General tab.
- Select Reset: Find and select the Reset option.
- Enter Your PIN: If prompted, enter your PIN. The default PIN is usually 0000.
- Confirm Reset: Confirm that you want to proceed with the reset. The TV will restart and restore to factory settings.
For Older Samsung Smart TVs
- Access the Menu: Press the Menu button on your remote control.
- Navigate to Support: Use the arrow keys to navigate to the Support section.
- Select Self Diagnosis: Choose Self Diagnosis from the list of options.
- Choose Reset: Select Reset and enter your PIN if prompted.
- Confirm Reset: Confirm the reset, and the TV will restart to its original settings.
Method 3: Resetting Network Settings
If you are experiencing network issues, resetting the network settings may help without affecting other settings on your TV.
- Open the Settings Menu: Press the Home button on your remote and navigate to Settings.
- Go to General: Select the General tab.
- Select Network: Navigate to the Network settings.
- Reset Network: Choose Reset Network and confirm your selection. This will reset all network settings to default.
Method 4: Resetting Smart Hub
The Smart Hub is the main part of your Samsung Smart TV where all the apps and services are reside. If you have trouble with apps, resetting the Smart Hub can help.
Step-by-Step Guide:
- Open Settings: Press the Home button on your remote and navigate to the Settings menu.
- Select Support: In the Settings menu, select Support.
- Choose Self Diagnosis: Scroll down and select Self Diagnosis.
- Select Reset Smart Hub: Choose the Reset Smart Hub option.
- Enter Your PIN: If prompted, enter your PIN (default is 0000).
- Confirm: Confirm that you want to reset the Smart Hub.
After the reset, you will need to log back into your Samsung account and re-download your apps.
Method 5: Performing a Picture Test Reset
If you are facing issues specifically related to the picture quality, a Picture Test Reset can help diagnose and resolve these problems.
- Open the Settings Menu: Press the Home button on your remote and navigate to Settings.
- Go to Support: Select the Support tab.
- Choose Self Diagnosis: Navigate to Self Diagnosis.
- Select Picture Test: Follow the on-screen instructions to run the picture test.
- Follow On-Screen Instructions: The TV will display a series of images. Examine each image carefully.
- Review Results: If the images appear normal, the issue might be with an external device or the input source. If you notice problems, follow the instructions for further troubleshooting or contact Samsung support.
How to Reset Samsung TV Using the Remote
Most Samsung TVs can be reset using the remote control. Here’s how:

Step-by-Step Guide:
- Turn On Your TV: Ensure your TV is powered on.
- Press the Home Button: On your remote, press the Home button to open the Smart Hub.
- Navigate to Settings: Use the directional pad to navigate to the Settings menu.
- Select Support: Scroll down and select the Support option.
- Choose Self Diagnosis: In the Support menu, select Self Diagnosis.
- Select Reset: Scroll down and select the Reset option.
- Enter Your PIN: If ask a pin, enter your PIN. The default PIN is usually 0000.
- Confirm Reset: Confirm that you want to reset the TV by selecting Yes.
How to Reset Samsung TV Without the Remote
If you have lost your remote or it is not working, you can still reset your Samsung TV using the buttons on the TV itself.
How to Reset Samsung TV Without the Remote
Step-by-Step Guide:
- Turn Off Your TV: Ensure your TV is turned off.
- Find the Control Buttons: find the physical buttons on your TV. These are usually found on the back or side of the TV.
- Enter the Service Menu: Press and hold the Menu button (or equivalent) on your TV. At the same time, press and hold the Power button until the TV turns on.
- Navigate the Service Menu: Use the volume buttons to navigate through the service menu.
- Select Reset: Find and select the Reset option. This might be labelled differently depending on your model.
- Confirm Reset: Confirm that you want to reset the TV.
Stay tuned for more helpful tips and guides on maintaining and troubleshooting your electronic devices. If you found this article useful, be sure to share it with others who might benefit from it!
Resources for this article:
