How to Delete Apps on Fire TV: 4 Easy Methods
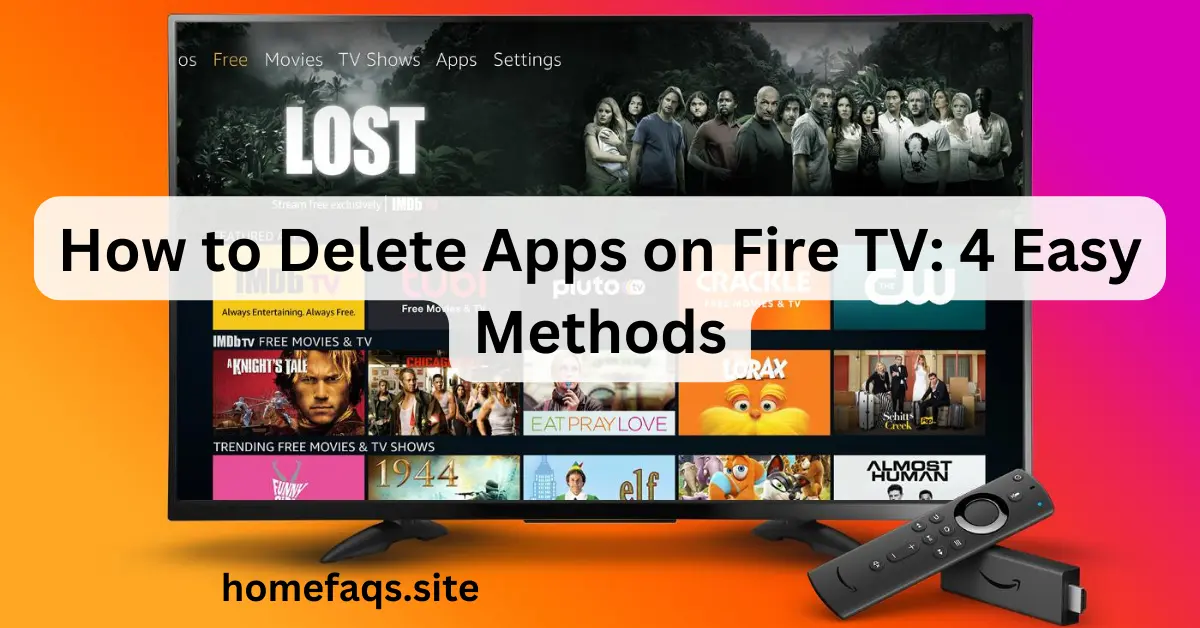
Are you looking to free up space on your Fire TV by removing unused or unwanted apps? Removing apps from your Fire TV can free up valuable storage space, improve device performance, and create a more streamlined user experience. In this guide, we will walk you through four easy methods to delete apps on Fire TV.
Method 1: Using the Settings Menu
The Settings menu on your Fire TV provides way to manage and remove installed apps. Here is how you can do it:
- Go to Settings: From the home screen, navigate to the top menu and select “Settings.”
- Select “Applications”: In the settings menu, scroll to the right and select “Applications.”
- Manage Installed Applications: Select “Manage Installed Applications.” You will see a list of all the apps installed on your Fire TV.
- Choose the App to Delete: Scroll through the list and select the app you want to delete.
- Uninstall the App: On the app’s details page, select “Uninstall.” Confirm the action by selecting “Uninstall” again in the pop-up window.
How to Delete Apps on Fire TV
Method 2: Deleting Apps Directly from the Home Screen
One of the simplest ways to delete apps on Fire TV is directly from the home screen. Here’s how you can do it:
- Navigate to the Home Screen: Turn on your Fire TV and go to the home screen. You will see all your installed apps displayed here.
- Highlight the App: Use your remote to highlight the app you want to delete. Do not press the select button yet.
- Open the Options Menu: With the app highlighted, press the menu button on your remote (it looks like three horizontal lines).
- Select “Uninstall”: A menu will appear on the right side of the screen. Scroll down and select “Uninstall.”
- Confirm Uninstallation: A confirmation window will pop up. Select “Uninstall” again to confirm. The app will be removed from your device.
Method 3: Using the Amazon Fire TV App
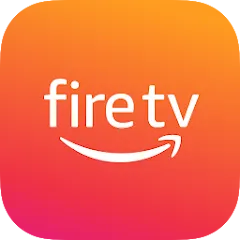
If you prefer using your mobile device, you can delete apps on Fire TV using the Amazon Fire TV app. This method is convenient if you don’t have your remote handy.
- Install the Amazon Fire TV App: Download and install the Amazon Fire TV app from the App Store (iOS) or Google Play Store (Android).
- Connect to Your Fire TV: Open the app and connect it to your Fire TV by following the on-screen instructions.
- Access Your Apps: Once connected, go to the “Apps” section in the app.
- Select the App to Delete: Browse through the list of installed apps and select the one you want to delete.
- Uninstall the App: Tap on the app and select “Uninstall.” Confirm the action when prompted. The app will be removed from your Fire TV.
Method 4: Using Voice Commands with Alexa
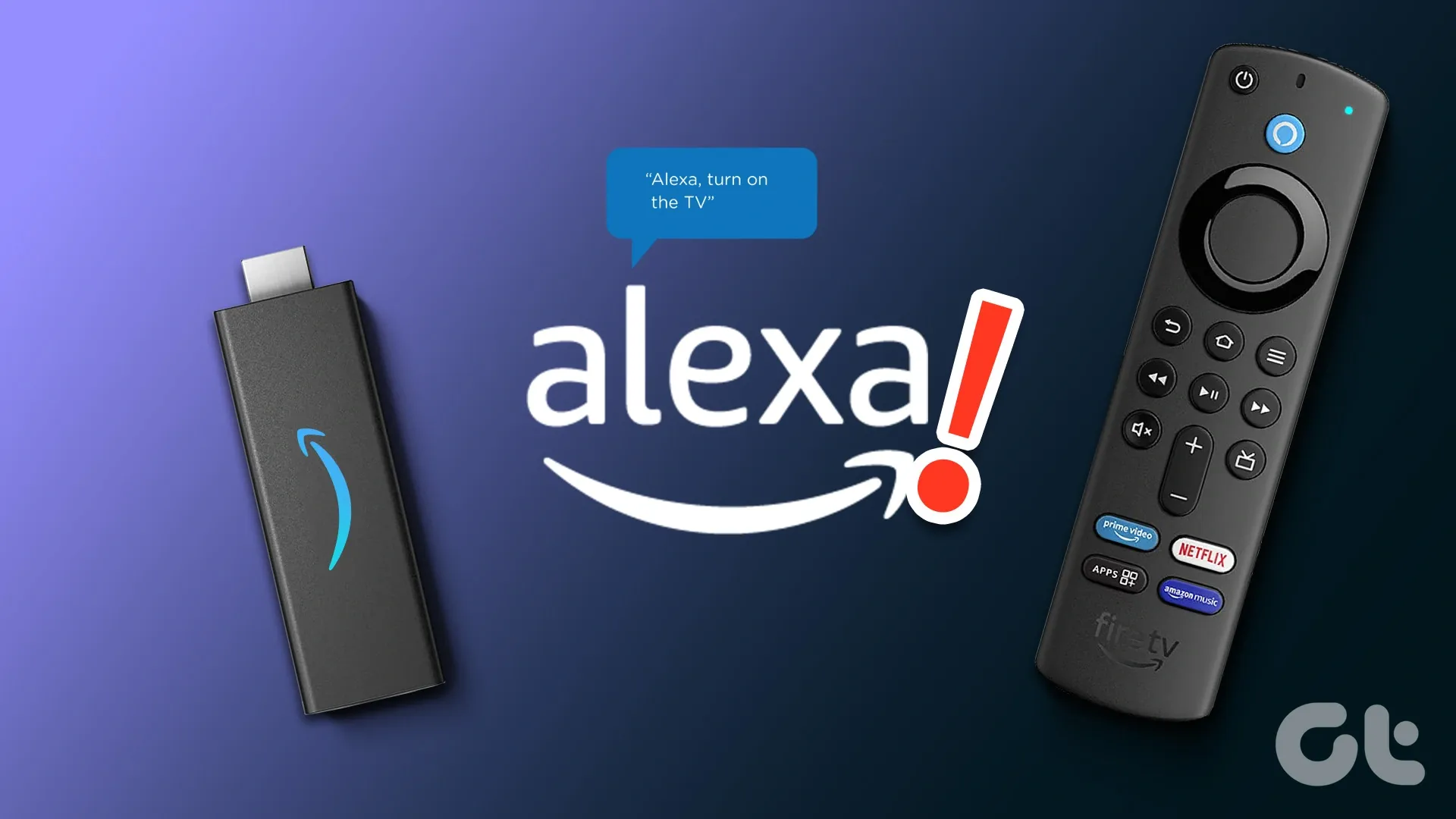
If your Fire TV has Alexa, you can delete apps with voice commands. This is fast and hands-free.
- Activate Alexa: Press and hold the microphone button on your Fire TV remote or use your Alexa-enabled device.
- Give the Command: Say, “Alexa, uninstall [app name].” Replace “[app name]” with the name of the app you want to delete.
- Confirm the Action: Alexa will ask for confirmation. Say “Yes” to confirm the uninstallation.
- App is Deleted: The app will be uninstalled from your Fire TV automatically.
By following these four easy methods, you will be able to keep your Fire TV organized and running smoothly.
Additional Tips for Managing Apps on Fire TV
Managing your apps can make your Fire TV better. Here are some extra tips:
- Regularly Review Installed Apps: Periodically check the apps installed on your Fire TV and delete those you no longer use. This will help free up space and keep your device running smoothly.
- Clear Cache: Some apps store data in a cache which can take up valuable space. Go to “Settings” > “Applications” > “Manage Installed Applications,” select the app, and choose “Clear Cache” to free up space.
- Move Apps to External Storage: If your Fire TV supports external storage, you can move some apps to a USB drive or SD card. Go to “Settings” > “Applications” > “Manage Installed Applications,” select the app, and choose “Move to USB Storage” or “Move to SD Card.”
- Check App Permissions: Sometimes apps can access data or perform actions you might not be aware of. Go to “Settings” > “Applications” > “Manage Installed Applications,” select the app, and review its permissions.
- Update Your Apps: Keeping your apps updated ensures they run smoothly and are free of bugs. Go to “Settings” > “Applications” > “Appstore” > “Automatic Updates” and ensure it is turned on.
