How to Connect Xfinity Remote to TV: Easy Fix Step
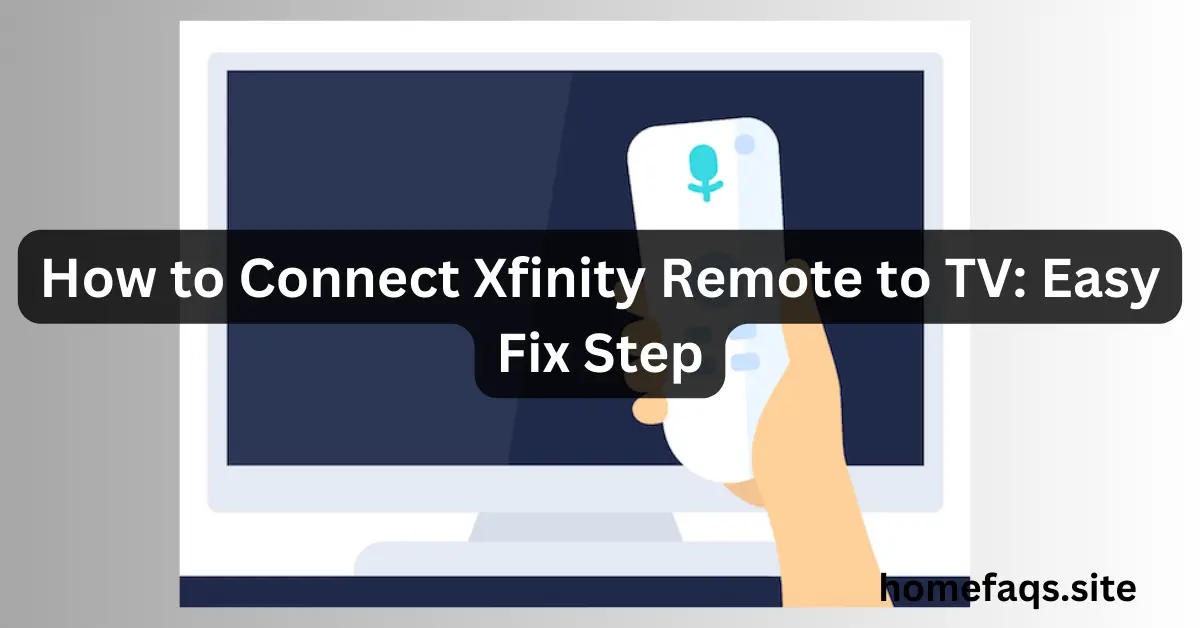
What are the types of Xfinity Remote?
Before starting to connect your Xfinity remote, it’s helpful to know a bit about Xfinity remote. Xfinity offers several types of remotes, each with different features. Here are the most common ones:
- Xfinity Voice Remote (XR11 and XR15): This remote allows you to use voice commands to control your TV and Xfinity X1 or Flex system.
- Xfinity XR2/XR5 Remote: These are traditional remotes without voice control but still have the capability to control multiple devices.
- Xfinity Flex Remote: Specifically designed for the Xfinity Flex streaming box.
No matter which model you have, the process to connect it to your TV is quite similar.
How to Connect Xfinity Remote to TV?
How to Program Your X1 Remote Control to Your TV
Step 1:Get Your Xfinity Remote Ready
Before you start, make sure your Xfinity remote has batteries. Most Xfinity remotes use AA or AAA batteries, so check which type you need and ensure they are correctly inserted. A common issue is dead batteries, so if your remote is not responding, try replacing them.
Step 2: Turn on Your TV and Xfinity Device
To connect your Xfinity remote to your TV, both the TV and your Xfinity device (like a cable box or streaming device) need to be turned on. Use the TV's original remote to power it up, and ensure your Xfinity device is plugged in and powered.
Step 3: Pairing the Remote with the TV
Here’s how to connect your Xfinity remote to your TV:
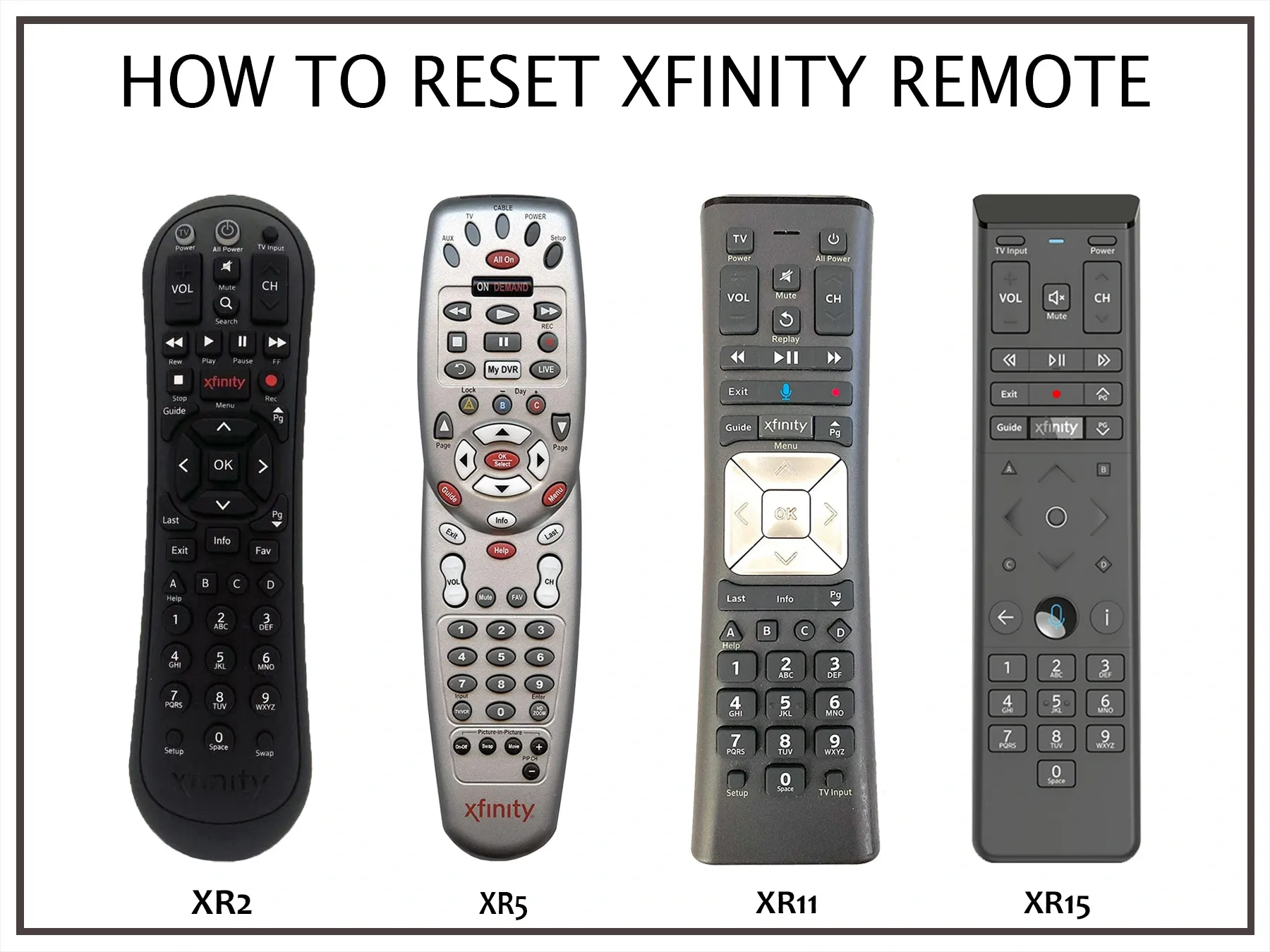
For Xfinity Voice Remote (XR11 and XR15)
- Press the Setup Button: Look for the "Setup" button on your remote. It's usually a small button labeled "Setup." Press and hold it until the LED at the top of the remote changes from red to green.
- Enter the TV Manufacturer’s Code: You need to enter a specific code for your TV brand. For example, if you have a Samsung TV, you might need to enter the code 12051. You can find the full list of TV manufacturer codes on the Xfinity website or in the remote’s manual. Enter the code using the remote’s number pad.
- Test the Remote: After entering the code, try using the remote to control your TV. If it works, the LED light will blink green twice. If not, repeat the steps with a different code.
For Xfinity XR2/XR5 Remote
- Press and Hold the Setup Button: Like the voice remote, press and hold the "Setup" button until the LED changes from red to green.
- Enter the Manufacturer’s Code: Use the TV manufacturer code to pair the remote. You might have to try a few different codes to find the one that works.
- Confirm the Pairing: Once you have entered the correct code, the LED should blink green twice. Test the remote by turning the TV on and off or changing the volume.
For Xfinity Flex Remote
- Press and Hold the Xfinity and Info Buttons: Press the "Xfinity" button (the button with the Xfinity logo) and the "Info" button together. Hold them until the LED at the top of the remote turns green.
- Enter the Pairing Code: A 3-digit code will appear on your TV screen. Enter this code using the remote’s number pad.
- Wait for Confirmation: Once the code is entered correctly, the remote will be paired, and you should see a confirmation message on your TV screen.
Step 4: Troubleshooting Connection Issues
Sometimes, things don't go as smoothly as planned. Here are some common issues and how to resolve them:
Problem: The Remote Does Not Respond
- Check the Batteries: Make sure the batteries are not dead or inserted incorrectly.
- Reset the Remote: Try resetting the remote by pressing and holding the "Setup" button until the LED changes from red to green, then press the "A" button.
Problem: The TV Does not Respond to the Remote
- Re-enter the Code: Double-check that you have entered the correct code for your TV brand.
- Try a Different Code: Sometimes, multiple codes work for the same TV brand. Try another code from the list.
Problem: The Remote Controls the Xfinity Box but Not the TV
- Re-pair the Remote: You might need to repeat the pairing process to ensure the remote is correctly paired with both devices.
- Manual Setup: If automatic pairing does not work, you can manually enter the code using the setup steps above.
Step 5: Customizing Your Xfinity Remote
After your remote is connected to your TV, you can adjust its settings to make it easier for you to use:
- Change TV Input: If your TV supports it, you can program the remote to change inputs. This is useful if you have multiple devices connected to your TV.
- Enable Closed Captioning: You can turn on closed captioning directly from the remote if your TV and Xfinity service support it.
- Set Up Favorite Channels: Program the remote to quickly access your favorite channels.
How Advanced Features of Xfinity Remotes Useful for TV
Xfinity remotes come with several advanced features that can improve your viewing experience:
Voice Commands (For Voice Remotes)
With the XR11 or XR15 voice remote, you can control your TV and Xfinity box using voice commands. Simply press the "Microphone" button and speak a command, like “Change to ESPN” or “Find movies with Tom Hanks.”
Universal Control
Most Xfinity remotes can be programmed to control multiple devices, such as your TV, audio receiver, and Blu-ray player. This turns your Xfinity remote into a universal remote, reducing the need for multiple remotes cluttering your living room.
Backlit Keys
Some Xfinity remotes have backlit keys, making it easier to see the buttons in the dark. This is particularly useful for watching TV at night.
Accessibility Features
Xfinity remotes support various accessibility features, such as voice guidance and closed captions, to make TV watching more inclusive for everyone.
Frequently Asked Questions (FAQs)
Q: What should I do if my Xfinity remote is not working?
A: Start by checking the batteries. If the remote still does not work, try resetting it by holding the "Setup" button until the LED changes from red to green, then pressing the "A" button.
Q: Can I use my Xfinity remote to control other devices like my sound system or Blu-ray player?
A: Yes, Xfinity remotes can be programmed to control multiple devices. Follow the same pairing steps for each device, using the manufacturer’s codes.
Q: How do I find the manufacturer’s code for my TV?
A: You can find a comprehensive list of TV manufacturer codes on the Xfinity website or in the remote’s manual. If the first code doesn’t work, try others listed for your TV brand.
Q: My Xfinity Voice Remote doesn’t recognize my voice commands. What can I do?
A: Ensure that your remote is properly paired with your Xfinity device and that the microphone button is working. You might also need to update your Xfinity device or check your internet connection.
Q: Can I program my Xfinity remote to switch between different TV inputs?
A: Yes, if your TV supports it, you can program the remote to change inputs. Refer to your TV’s manual for instructions on how to set this up.
Q: How do I enable closed captioning using my Xfinity remote?
A: For most TVs, you can enable closed captioning by pressing the "Settings" button on your Xfinity remote, navigating to "Accessibility," and turning on "Closed Captioning."
Q: Can I use my Xfinity remote with a non-Xfinity TV service?
A: While Xfinity remotes are designed for Xfinity services, they can still control basic functions like power and volume on non-Xfinity TVs. However, features specific to Xfinity, like voice commands, won’t work with other services.
Q: How do I reset my Xfinity remote to factory settings?
A: To reset your Xfinity remote, press and hold the "Setup" button until the LED changes from red to green. Then, press the "A" button. This will erase all previous pairings and settings.
Q: My Xfinity remote controls my TV but not my Xfinity device. What should I do?
A: Try re-pairing the remote with your Xfinity device. Press and hold the "Setup" button until the LED changes from red to green, then enter the code for your Xfinity device.
Q: Can I use the Xfinity remote to control streaming services like Netflix or Hulu?
A: Yes, if you are using an Xfinity streaming device like X1 or Flex, you can use the remote to navigate and control streaming apps like Netflix, Hulu, and more.
If you find this guide helpful, please share it with friends and family who might need help with their setup too!
Resources for this article
